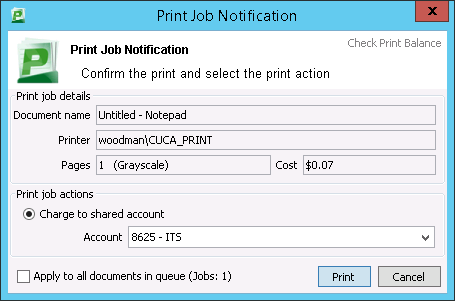If you perform work for multiple departments of Concordia or if you are a Concordia student but also are working as student help or in a research role and need to charge your print and copy usage to the proper departmental account, this document will describe how to do that with our PaperCut print system.
Requesting Access
All requests for access to multiple accounts must come through IT Services. Please have your manager request it through the IT Services Helpdesk along with a list of the departments you require the ability to print to.
Once your account has been setup by IT Services, follow the steps below to charge your print and copy usage to the proper department.
Printing from a Computer
- If you have just been setup, you will need to logout and login again to your computer.
- From any application, print as normal to the CUE_PRINT printer.
- A "Print Job Notification" dialog will appear on your screen asking you to choose a shared account to print to. In the case of students, you will also see an option to 'Charge to your personal account", which you should choose for print jobs related to your student work.
- When you select the account and hit "Print", the print job will be placed in the hold queue as normal.
- Once released, it will be billed to the account you selected.
This functionality is currently incompatible with our printing solution for personal devices. Please contact IT Services for more information.
Copying or Releasing Jobs at a Konica Device
- When you swipe your Concordia ID card on a Konica device, the first screen displayed is the one where you can choose a Shared Account for photocopying charges.
- Even while this screen is displayed, it will automatically release any queued print jobs (since they already have had an account selected).
- If you want to perform some photocopying, simply choose the account you want to charge to and hit 'OK'.
- You will now see the regular device function screens (Copy, Scan, etc)
- If you were just releasing your print jobs and have no photocopying to do, wait for your print jobs to complete and simply hit 'Cancel' at the account selection screen and it will log you back out.
Getting Help
For further questions or assistance, contact the IT Services Helpdesk.
Related Articles