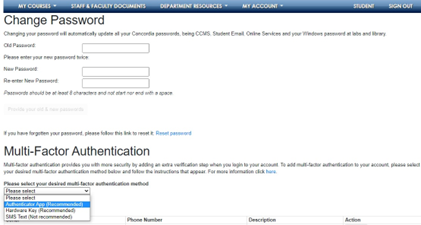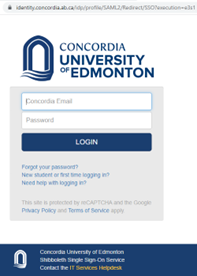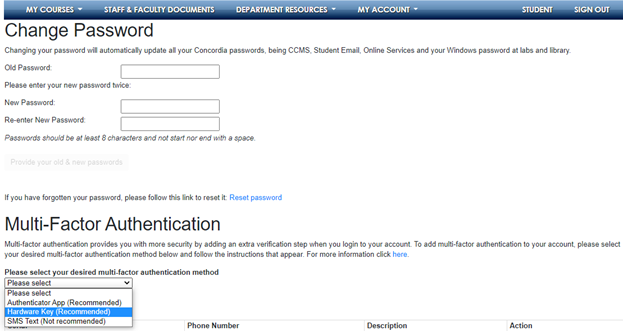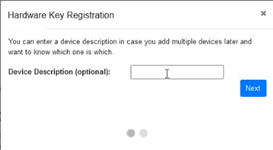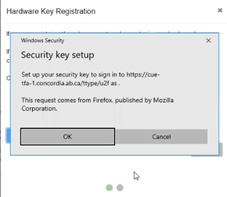Multi-Factor Authentication (MFA), or sometimes referred to as 2FA (two-factor authentication), is a process of providing two pieces of identification as your credentials when logging in into your account. This means that whenever you need to access, either your CUE email, Online Services, or Moodle, you will need to provide something that you know (your password), and something that you have (eg., PIN code sent to your phone or a piece of hardware).
You can use one or any combination of the options presented on the next page to implement MFA on CUE services:
Option 1: Authenticator App
An authenticator app generates PIN codes on your phone for two-factor authentication. When logging in, you will enter your password and a PIN generated by your Authenticator app.
1. Download the Google Authenticator App (or similar OTP app) from the Android Play Store or the Apple Store onto your mobile device.
2. Login to Online Services for Faculty (https://onlineservices.concordia.ab.ca/) from another device, other than the phone where you have the Authenticator app.
3. Go to My Account.
4. Choose Change password.
5. In the Multi-Factor Authentication section, choose Authenticator App.
6. (Optional) Type in a Device description. Please make sure not to use the characters(" or ') in your device description.
7. Click on Add Device. A QR code will be generated, which you will need to scan with the downloaded Authenticator app.
8. Upon successful scan, your CUE account will be setup in your app. A new 6-digit code will be generated by the app every 30 seconds. You will need to enter your password and the displayed 6-digit code on your app whenever you need to login to your CUE account.
Option 2: Hardware Token
(a video tutorial is also available here)
A hardware token is an actual physical USB key that you plug into your computer/laptop that is used to authenticate your account. These devices are available at the CUE Bookstore.
1. Login to Online Services for Faculty (https://onlineservices.concordia.ab.ca/)
2. Go to My Account.
3. Choose Change password.
4. In the Multi-Factor Authentication section, choose Hardware key.
5. Click on Add Device.
6. (Optional) On the next screen, type in a device description, then click on Next.
Note: Please make sure not to use the characters(" or ') in your device description.
7. Plug into a USB slot the hardware token device that you will use into your computer/laptop, and click on Add Device
8. Confirm the information displaying on your screen by clicking on OK.
9. Your hardware key should now begin flashing green. Touch the flashing circle on your hardware key.
10. Once you get the confirmation that hardware token has been registered to your device, click on Close to complete the set up.
If you have any questions please send them to helpdesk@concordia.ab.ca or call us at 780-479-9316.
Related articles