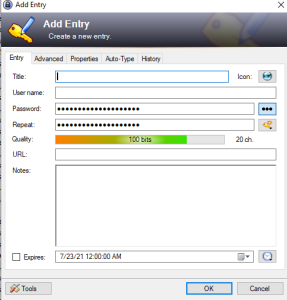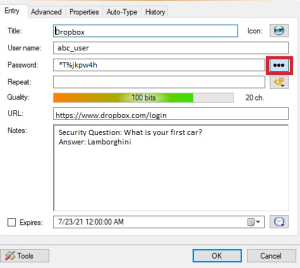...
- Click File → New... and click OK.
- Type in the filename of your new password database and click Save. Remember where you save your password database file.
- Make sure Master Password is checked. Enter your Master password and enter again in Repeat password. Click OK.
- If asked, click OK at the Database Settings window. Please print your KeePass Emergency Sheet if asked and store it in a safe location.
- You are now at the main window. On the left, you have the entry groups. On the right, you have the actual password entries.
Add an entry
Use entries
- Click on Edit → New entry...
- Type in an entry on the Title line representing an identifying name to the service/site password you are creating.
- Type in your username for the service/site you are creating an entry for.
- You can keep the (automatically) generated and use it as your password for the service/site, or you can type-in whatever password you may already have.
- In the URL line, type in the website's login portal URL.
- In the Notes section, type in any additional information you may need to associate with the entry you are creating (eg., challenge questions and answers)
- Click on OK.
Use entries
- After you have logged in to Keepass, scroll through the list of entries on your database, and double-click on the entry you would like to get a password for.
- The password for the service/site will be initially masked, clik on the icon to reveal the password
- Any additional notes you have made on the entry will also be available for you, should you need the information.
- Click on OK when done.
Save the password database
...